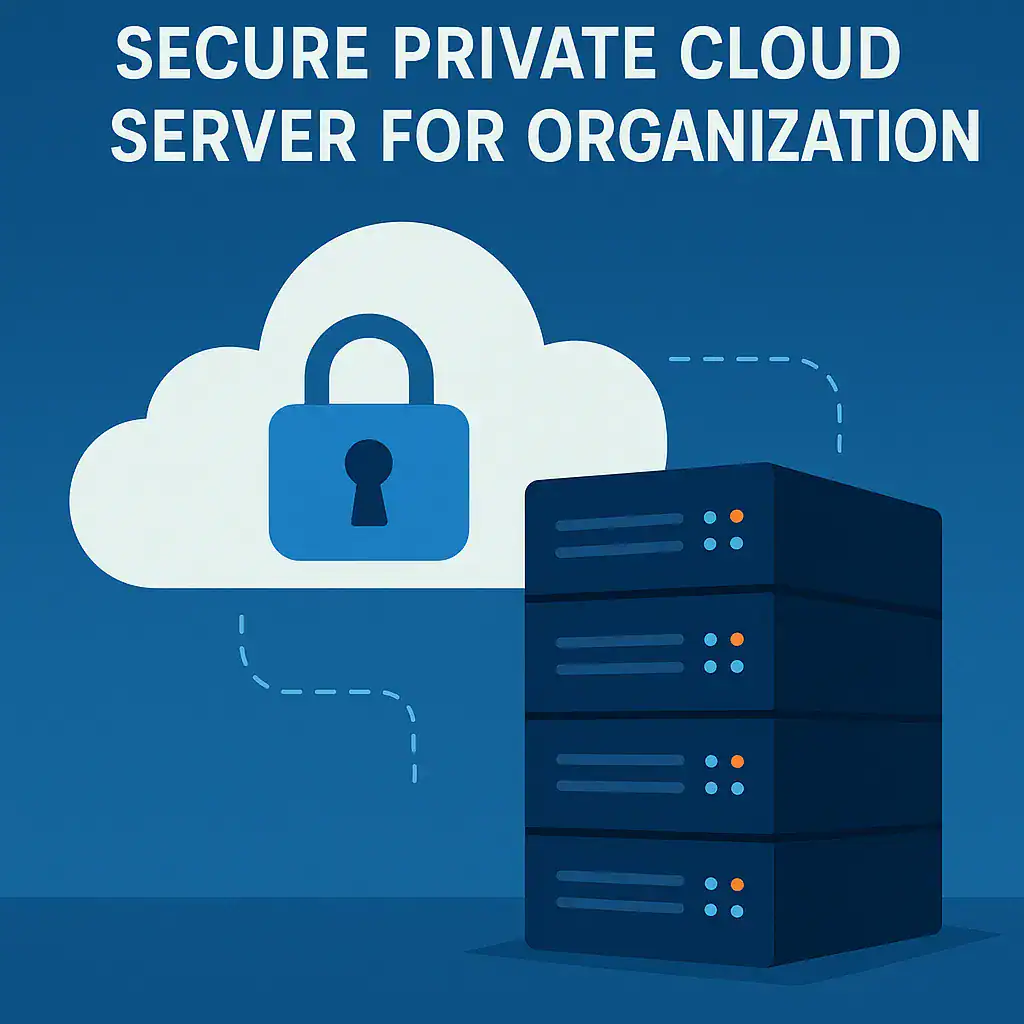Building a private cloud server for your organization involves creating a secure virtualized environment where you can efficiently manage, store, and process data. A Cloud Server for Your Organization offers numerous benefits, including enhanced security and control over your data. Here’s a step-by-step guide to help you set up a private cloud using commonly available tools.
Step 1: Understand Private Cloud Basics
When considering a Cloud Server for Your Organization, it’s crucial to evaluate your specific needs and resources to ensure optimal performance and security.
A private cloud provides similar resources to public clouds (like AWS, Azure) but is deployed on-premises or in a data center you control, ensuring data security and compliance. Private clouds can be built using virtualization software, networking, and storage solutions that allow you to manage resources centrally.
Step 2: Set Up Your Hardware and Network Infrastructure
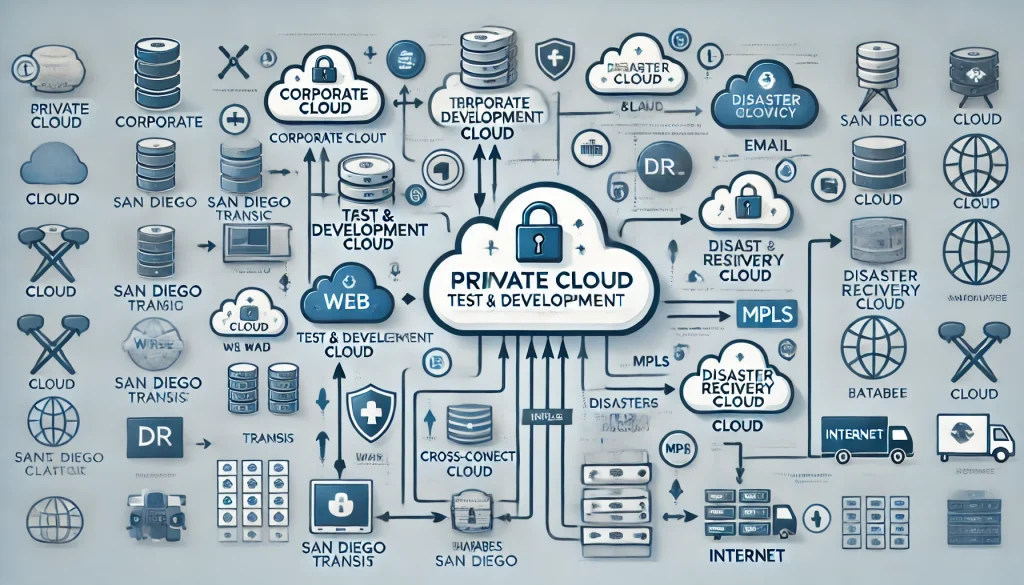
- Server Hardware: Choose hardware that supports virtualization, with sufficient processing power (CPU), memory (RAM), and storage. A server with at least 64GB RAM and multi-core CPUs is ideal for a small-scale setup.
- Networking: Invest in a reliable networking infrastructure, including switches, routers, and network cables. A Gigabit Ethernet setup is standard, but a 10 Gigabit Ethernet is recommended for high data transfer rates.
- Storage: Configure centralized storage using either NAS (Network Attached Storage) or SAN (Storage Area Network). Options like iSCSI or NFS are common for storage in private clouds.
Investing in a Cloud Server for Your Organization ensures that you maintain control over your data and infrastructure.

Step 3: Choose Virtualization Software
Popular virtualization options for private cloud server for your organization include:
- VMware vSphere: A comprehensive solution offering virtualization and cloud management tools.
- OpenStack: An open-source platform with components to manage compute, storage, and networking resources.
- Proxmox VE: A free, open-source virtualization management solution with an easy-to-use web interface.
- Microsoft Hyper-V: An option integrated with Windows Server for virtualization.
For this guide, we’ll consider OpenStack due to its flexibility and community support.
Utilizing a Cloud Server for Your Organization enables improved resource allocation and the ability to scale as your needs grow.
Step 4: Install and Configure the Operating System
- Select OS: Choose an OS compatible with your virtualization platform. Ubuntu and CentOS are commonly used for OpenStack.
- Set Up Network: Configure network settings, including static IP addresses for each server in your cloud setup.
- Ensure Compatibility: Install virtualization extensions (e.g., Intel VT-x or AMD-V) and verify BIOS/UEFI settings to support virtualization.
Step 5: Install OpenStack (Or Chosen Software)
A well-configured Cloud Server for Your Organization can significantly increase your operational capability.
With OpenStack, follow these general steps:
By implementing a Cloud Server for Your Organization, you can enhance your data management and operational efficiency.
- Set Up a Controller Node: The controller node will manage your private cloud resources. Install and configure the OpenStack Identity service (Keystone), Image service (Glance), and Dashboard (Horizon).
- Set Up Compute Nodes: Each compute node will handle virtual machine workloads. Install the OpenStack Compute service (Nova) on each compute node.
- Set Up Networking: Use OpenStack Neutron to manage networking for your cloud. Neutron allows for network segmentation, IP management, and security groups.
- Configure Storage:
- Block Storage: Use OpenStack Cinder for managing volumes and storage.
- Object Storage: Use OpenStack Swift for object storage (if needed for your use case).
- Set Up Dashboard: Configure the OpenStack Horizon Dashboard to access your private cloud through a web interface. It allows you to manage instances, networks, volumes, and other resources.
For Proxmox VE (Alternative):
- Install Proxmox on each node.
- Create a cluster in Proxmox to manage multiple nodes from a central interface.
- Configure storage, networking, and backup options within the Proxmox interface.
Step 6: Configure Networking and Security
- Network Segmentation: Segment networks for management, data, and storage to improve performance and security.
- Firewalls: Configure firewall rules to protect the private cloud. OpenStack uses security groups to control access to instances.
- VPN Access: Set up VPN access if you need secure remote access to the private cloud.
Step 7: Add Storage and Configure Backup
- Storage Pools: Configure storage pools within your virtualization platform to allocate storage to different virtual machines.
- Data Backup: Set up backup solutions (e.g., Ceph for distributed storage, or Proxmox Backup Server) to ensure data availability in case of hardware failure.
Consider the potential of a Cloud Server for Your Organization to streamline your workflow and enhance collaboration.
Step 8: Manage Resources and Test
With a Cloud Server for Your Organization, you are better positioned to meet compliance requirements and security standards.
- Manage Instances: Use the dashboard to create and manage virtual machines, assigning CPU, memory, and storage resources.
- Test: Test your setup by deploying applications or virtual machines. Verify network connectivity, performance, and access to storage.
Step 9: Implement Monitoring and Maintenance
- Monitoring Tools: Set up monitoring using tools like Prometheus, Grafana, or Zabbix to track CPU, memory, network, and storage utilization.
- Resource Scaling: Consider adding additional nodes to your cloud as needed to increase capacity.
- Regular Maintenance: Apply updates to your OS, virtualization software, and other components regularly.
Step 10: Secure Your Cloud
Implementing a Cloud Server for Your Organization can provide the necessary tools to protect sensitive data.
- Access Controls: Use strict access controls, including multi-factor authentication, for all cloud management interfaces.
- Encryption: Encrypt data at rest and in transit, especially if sensitive information is handled.
- Regular Audits: Conduct periodic security audits to ensure compliance with best practices and organizational policies.
Summary
- Hardware: Servers, networking, and storage.
- Software: Virtualization platform (OpenStack or Proxmox).
- Networking: Network segmentation, firewall, and VPN.
- Storage: Centralized storage, data backup.
- Management: Web-based dashboards, resource monitoring.
- Security: Access controls, encryption, and auditing.
This guide should provide a solid foundation for setting up and managing a private cloud on your own.
How to Secure Private Cloud Server for Your Organization?
To secure your private, globally accessible web portal for hundreds of members, implementing robust security measures in your private cloud infrastructure is essential. Here’s a guide to help you set up the security and firewall settings.
Step 1: Use a Virtual Private Network (VPN)
- Set Up a VPN: Require members to access the portal through a VPN. This adds an additional layer of security, ensuring that only authenticated users can reach your private network.
- User Authentication: Implement strong authentication, like multi-factor authentication (MFA), for VPN access.
- Limit IP Ranges: If your members are within certain geographic regions, restrict IP ranges for VPN connections to reduce the attack surface.
Step 2: Configure Network Firewalls
A flexible Cloud Server for Your Organization allows for growth and adaptation in a fast-paced environment.
- Restrict Public Access: Limit public-facing IP addresses and open only the required ports. Ideally, expose only necessary ports for VPN and web traffic.
- For example, open port 443 (HTTPS) for web traffic and the VPN port you choose for VPN access.
- Security Groups: In OpenStack or your chosen cloud platform, create security groups to control access at the instance level.
- Allow HTTPS access only to the portal server.
- Deny all other incoming traffic by default, allowing only trusted IP addresses or VPN connections.
- Web Application Firewall (WAF): Add a WAF to filter and monitor HTTP/HTTPS requests, protecting against threats like SQL injection, XSS, and DDoS attacks.
Step 3: Implement Access Control
Utilizing a Cloud Server for Your Organization can greatly enhance your operational efficiency.
A dedicated Cloud Server for Your Organization means exclusive access to critical resources.
Choosing the right configuration for your Cloud Server for Your Organization is essential for optimal performance.
Future-proofing your Cloud Server for Your Organization can safeguard against potential disruptions.
- User Authentication: Use a centralized authentication system, like LDAP, Active Directory, or OpenID Connect, for your portal. Enable MFA for all users for enhanced security.
- Role-Based Access Control (RBAC): Grant permissions based on roles (e.g., admin, user, guest). Assign only necessary access levels to users to minimize risk.
- Idle Session Timeouts: Enforce session timeouts to log users out automatically after a period of inactivity.
Step 4: Set Up Intrusion Detection and Prevention (IDS/IPS)
- IDS/IPS: Deploy IDS/IPS systems (e.g., Snort, Suricata) to detect and prevent suspicious activities or attacks in real time.
- Log Monitoring: Regularly monitor and analyze logs for unusual activity. Configure alerts for specific events, such as failed login attempts, brute force attacks, or unusual access patterns.
Step 5: Secure Application and Database Layers
- Application Security: Ensure that the web portal code follows security best practices. Regularly test for vulnerabilities and apply security patches promptly.
- SSL/TLS Encryption: Enforce HTTPS connections and SSL/TLS encryption to protect data in transit.
- Database Security: If the portal stores sensitive data, apply database security measures:
- Limit database access to the application server only.
- Encrypt sensitive data at rest.
- Set up database firewalls or internal access controls to restrict direct database access.
Step 6: Conduct Regular Security Audits and Penetration Testing
- Security Audits: Schedule periodic security audits to review firewall rules, VPN configurations, and application security.
- Penetration Testing: Conduct regular penetration testing to identify and address potential vulnerabilities.
- Vulnerability Scanning: Run automated vulnerability scans to identify and fix software vulnerabilities promptly.
Step 7: Backup and Disaster Recovery
- Data Backup: Schedule regular backups of your portal, configuration files, and database.
- Disaster Recovery Plan: Create and test a disaster recovery plan to ensure you can restore data and services quickly after any security incident.
Implementing a Cloud Server for Your Organization can facilitate easier management of resources.
Step 8: Update and Patch Regularly
- Software Updates: Keep all system components, including your OS, web server, database, and portal software, up to date.
- Firewall and VPN Firmware Updates: Regularly update firewall and VPN appliances to protect against newly discovered vulnerabilities.
Summary Checklist
- VPN Access: Enforce VPN access with strong authentication.
- Firewall Rules: Restrict traffic to essential ports and trusted sources.
- WAF: Deploy a Web Application Firewall to filter traffic.
- Authentication & RBAC: Secure authentication with MFA and role-based access control.
- Intrusion Detection: Set up IDS/IPS and log monitoring.
- Encryption: Encrypt data in transit (SSL/TLS) and at rest.
- Security Audits: Regularly audit and test your security measures.
- Backups: Regular data backups and a disaster recovery plan.
A robust Cloud Server for Your Organization empowers teams to collaborate effectively.
These security practices will help keep your private web portal safe and ensure that only authorized members can access it.
Evaluate your current infrastructure to determine how a Cloud Server for Your Organization can improve performance.
Implementing a Cloud Server for Your Organization can significantly aid in disaster recovery efforts.
How to Build a Secure Private Cloud for Hosting Node.js Frontend with PHP and Laravel Backend?
Utilizing best practices with your Cloud Server for Your Organization enhances the reliability of your services.
A well-maintained Cloud Server for Your Organization can significantly enhance your overall IT strategy.
Investing in a Cloud Server for Your Organization enhances data protection strategies.
To meet your requirements with Node.js on the front end and PHP/Laravel on the backend, here’s a specific setup with recommended server OS and tools:
1. Server Operating System:
- Ubuntu Server (20.04 LTS or 22.04 LTS): This is stable, widely supported, and works well with both Node.js and PHP applications.
- CentOS Stream (if you prefer RHEL-based systems), though Ubuntu is generally more flexible with open-source PHP/Laravel projects.
2. Software Stack Setup:
- Web Server: Use NGINX to serve your web portal. NGINX handles high traffic efficiently and can be configured to serve both Node.js and PHP/Laravel applications in a single server block.
- Database: MySQL or PostgreSQL are popular with Laravel and provide strong performance. PostgreSQL is especially good for handling complex queries.
- Node.js: Install the LTS version (16.x or higher) for stability and compatibility with your front end.
- PHP: Install PHP 8.x as it’s compatible with Laravel and offers better performance than older versions.
- Composer: Laravel’s dependency manager, used to manage libraries and packages.
- NPM/Yarn: To manage Node.js packages for your front end.
Ensure your Cloud Server for Your Organization is designed with scalability in mind.
With a strong emphasis on security, a Cloud Server for Your Organization can protect sensitive information.
3. Additional Tools and Services:
A Cloud Server for Your Organization can simplify compliance and security audits.
Securing your Cloud Server for Your Organization is crucial for protecting sensitive information.
Utilizing a Cloud Server for Your Organization can streamline your operational workflows.
- Supervisor: Use Supervisor to keep your Laravel queue workers running, especially if your application has background jobs.
- Redis: For caching and session management, which can improve performance. Redis works well with Laravel’s cache and session drivers.
- SSL: Use Certbot (from Let’s Encrypt) to set up free SSL certificates for HTTPS, adding security for global access.
4. Firewall and VPN:
- Use UFW (Uncomplicated Firewall) on Ubuntu to configure firewall rules, allowing only necessary ports (e.g., 80 for HTTP, 443 for HTTPS, and VPN if using remote access).
- Consider OpenVPN or WireGuard for VPN access if you want an added layer of security for your members.
The value of a Cloud Server for Your Organization extends beyond mere infrastructure; it enables better service delivery.
Maintaining a secure and efficient Cloud Server for Your Organization is a continuous process.
5. Deploying Laravel with Node.js:
- Set up a Reverse Proxy with NGINX for Node.js and PHP/Laravel, where NGINX can route requests to either the Node.js server or the PHP backend.
- Use PM2 to manage and keep the Node.js server running continuously, especially in a production environment.
Summary Checklist:
- Ubuntu Server (20.04 LTS or 22.04 LTS)
- NGINX (web server, reverse proxy for Node.js and Laravel)
- PHP 8.x, Node.js LTS, MySQL/PostgreSQL
- Composer, NPM/Yarn (dependency management)
- UFW for firewall and OpenVPN/WireGuard for VPN
- SSL via Certbot
- Supervisor and Redis for background jobs and caching
This setup aligns well with your requirements and gives you a secure and efficient environment for deploying a global-access web portal.
Complete Step by Step Setup Guide Below.
Here’s a complete step-by-step guide to set up your server, including all necessary tools and configurations for deploying a Node.js frontend and PHP/Laravel backend.
Adopting a comprehensive approach to your Cloud Server for Your Organization will yield long-term benefits.
Step 1: Initial Server Setup
- Log into your server (assuming Ubuntu 20.04 or 22.04):
ssh your_user@your_server_ip- Update the server:
sudo apt update && sudo apt upgrade -y- Install essential packages:
sudo apt install -y curl git unzip software-properties-common- Set up UFW (Uncomplicated Firewall):
sudo ufw allow OpenSSH
sudo ufw enable
sudo ufw allow 80/tcp
sudo ufw allow 443/tcpStep 2: Install NGINX
- Install NGINX:
sudo apt install -y nginx- Start and enable NGINX:
With a Cloud Server for Your Organization, you can enable remote access while ensuring data integrity.
sudo systemctl start nginx
sudo systemctl enable nginx- Configure NGINX: We’ll set this up after installing Node.js and PHP/Laravel to route traffic properly.
Step 3: Install Node.js and PM2
- Install Node.js (LTS):
Regular reviews of your Cloud Server for Your Organization will ensure it meets evolving business needs.
curl -sL https://deb.nodesource.com/setup_16.x | sudo -E bash -
sudo apt install -y nodejs- Install PM2 to manage your Node.js app:
sudo npm install -g pm2- Set up PM2 to start on boot:
pm2 startup systemd
sudo env PATH=$PATH:/usr/bin pm2 startup systemd -u your_user --hp /home/your_userStep 4: Install PHP and Composer
- Install PHP 8.x:
sudo add-apt-repository ppa:ondrej/php
sudo apt update
sudo apt install -y php8.1 php8.1-fpm php8.1-mysql php8.1-xml php8.1-mbstring php8.1-curl php8.1-zip- Start and enable PHP-FPM:
sudo systemctl start php8.1-fpm
sudo systemctl enable php8.1-fpm- Install Composer:
curl -sS https://getcomposer.org/installer | php
sudo mv composer.phar /usr/local/bin/composerStep 5: Install Laravel
- Clone or create a Laravel project:
cd /var/www
sudo git clone https://github.com/your-repo/laravel-app.git your_app_name
cd your_app_name- Install Laravel dependencies:
composer install- Set up environment file:
cp .env.example .env
php artisan key:generate- Set permissions:
sudo chown -R www-data:www-data /var/www/your_app_name
sudo chmod -R 755 /var/www/your_app_name/storage /var/www/your_app_name/bootstrap/cacheStep 6: Set Up MySQL or PostgreSQL
Regularly review the configuration of your Cloud Server for Your Organization to meet changing needs.
- Install MySQL (skip if using PostgreSQL):
Establishing protocols for your Cloud Server for Your Organization will optimize its usage and security.
sudo apt install -y mysql-server
sudo mysql_secure_installation- Create a Database and User:
sudo mysql -u root -p
CREATE DATABASE your_db_name;
CREATE USER 'your_user'@'localhost' IDENTIFIED BY 'your_password';
GRANT ALL ON your_db_name.* TO 'your_user'@'localhost';
FLUSH PRIVILEGES;
EXIT;- Update Laravel .env with database details:
DB_DATABASE=your_db_name
DB_USERNAME=your_user
DB_PASSWORD=your_passwordStep 7: Configure NGINX
- Create NGINX configuration for your app:
sudo nano /etc/nginx/sites-available/your_app_name- Add the following configuration:
server {
listen 80;
server_name your_domain.com;
root /var/www/your_app_name/public;
index index.php index.html index.htm index.nginx-debian.html;
location / {
try_files $uri $uri/ /index.php?$query_string;
}
location ~ \.php$ {
include snippets/fastcgi-php.conf;
fastcgi_pass unix:/var/run/php/php8.1-fpm.sock;
}
location ~ /\.ht {
deny all;
}
# Reverse proxy for Node.js
location /node-app {
proxy_pass http://localhost:3000;
proxy_http_version 1.1;
proxy_set_header Upgrade $http_upgrade;
proxy_set_header Connection 'upgrade';
proxy_set_header Host $host;
proxy_cache_bypass $http_upgrade;
}
}- Enable the site and restart NGINX:
sudo ln -s /etc/nginx/sites-available/your_app_name /etc/nginx/sites-enabled/
sudo nginx -t
sudo systemctl restart nginxUnderstanding the aspects of a Cloud Server for Your Organization is key to maximizing its benefits.
Deploying a Cloud Server for Your Organization allows for improved flexibility in operations.
Step 8: Set Up SSL with Certbot
- Install Certbot:
sudo apt install -y certbot python3-certbot-nginx- Obtain and apply the SSL certificate:
sudo certbot --nginx -d your_domain.comStep 9: Install Redis for Caching
- Install Redis:
sudo apt install -y redis-server- Enable Redis in Laravel: Update
.envto use Redis for cache and sessions.
Step 10: Set Up Supervisor for Laravel Queue
- Install Supervisor:
sudo apt install -y supervisor- Create a Supervisor config file for Laravel:
sudo nano /etc/supervisor/conf.d/laravel-worker.conf- Add the following configuration:
[program:laravel-worker]
process_name=%(program_name)s_%(process_num)02d
command=php /var/www/your_app_name/artisan queue:work --sleep=3 --tries=3
autostart=true
autorestart=true
user=www-data
numprocs=1
redirect_stderr=true
stdout_logfile=/var/www/your_app_name/storage/logs/worker.log- Start Supervisor:
sudo supervisorctl reread
sudo supervisorctl update
sudo supervisorctl start laravel-worker:*This setup will give you a secure, scalable environment for your web portal, with both frontend (Node.js) and backend (Laravel) accessible privately. Let me know if you need more help with any step!
Ensure your Cloud Server for Your Organization is equipped with the latest technology for optimal performance.
Regular maintenance of your Cloud Server for Your Organization will prolong its effectiveness and security.