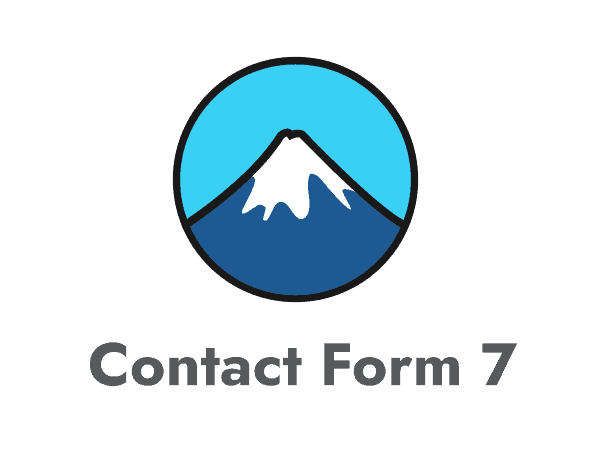Contact Form 7 is a popular WordPress plugin that allows you to create forms for your website. With Contact Form 7, you can create a custom form to collect information from your website visitors. One popular use case for Contact Form 7 is creating an online appointment form.
In this article, we’ll walk you through the steps to create an online appointment form using Contact Form 7.
Step 1: Install and Activate Contact Form 7
The first step is to install and activate the Contact Form 7 plugin on your WordPress site. You can install the plugin from the WordPress repository or by uploading the plugin files to your server. Once the plugin is activated, you’ll see a new menu item called ‘Contact’ in your WordPress dashboard.
Step 2: Create a New Form
To create a new form, go to Contact > Add New in your WordPress dashboard. Give your form a name that will help you identify it later. For example, if you’re creating an appointment form for a medical practice, you could name the form ‘Medical Appointment Form’.
Step 3: Add Fields to Your Form
Next, you’ll need to add fields to your form. Contact Form 7 provides several different field types that you can use, including text, email, tel, date, and textarea. For an appointment form, you may want to include fields for the following information:
- Name
- Phone Number
- Date and Time of Appointment
- Message
To add a field to your form, click the corresponding button in the Form section of the editor. For example, to add a field for Name, click the ‘Text’ button. This will insert the [text] shortcode into the editor.
Add a label to the shortcode to describe what information the field is asking for. For example, [text your-name] will create a field for the visitor’s name.
Repeat this process for each field you want to include in your form.
Step 4: Add a Submit Button
Once you’ve added all the fields you need, you’ll need to add a submit button to your form. To do this, simply add the [submit] shortcode to your form. The submit button will allow visitors to submit their appointment request once they’ve filled out the form.
Step 5: Save Your Form
Once you’ve added all your fields and the submit button, save your form by clicking the ‘Save’ button at the top of the editor.
Step 6: Copy the Shortcode
After saving your form, Contact Form 7 will generate a shortcode that you can use to display your form on your website. Copy the shortcode and paste it into a text editor so you can easily access it later.
Step 7: Create a New Page or Post
Next, create a new page or post where you want to display your appointment form. To create a new page, go to Pages > Add New in your WordPress dashboard. To create a new post, go to Posts > Add New.
Step 8: Add the Form to Your Page or Post
To add your form to your page or post, simply paste the shortcode you copied earlier into the content area. You can also add any additional text or images to your page or post as needed.
Step 9: Publish Your Page or Post
Once you’ve added your form and any additional content, publish your page or post so it’s live on your website.
Step 10: Test Your Form
Test your form to make sure everything is working correctly. Visit the page or post where you’ve added your form and fill out the fields. When you click the